|
| | استرجع نسخة الجوست من خلال cd\dvd بدون الضغط على اي زر |  |
| | | كاتب الموضوع | رسالة |
|---|
رحمة
مديره المنتدى
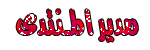

 |  موضوع: استرجع نسخة الجوست من خلال cddvd بدون الضغط على اي زر موضوع: استرجع نسخة الجوست من خلال cddvd بدون الضغط على اي زر  الجمعة يونيو 19, 2009 6:01 pm الجمعة يونيو 19, 2009 6:01 pm | |
| السلام عليكم ورحمة الله وبركاته
اخواني/اخواتي اعضاء منتدى زيزووم الكرام
اليوم موضوعنا جميل جدا , بحيث نستطيع استرجاع نسخة الجوست من خلال CD\\DVD بدون اي تدخل
بمعنى نضع القرص في السواقه فـــــــــقـــــــــط , وهو سيتكفل بالباقي.
قبل ان أبدأ بالشرح يجب ان اذكر المصادر التي ساعدتني في هذه الطريقه حفاظا على حقوقهم
المصدر الاول : من الاخ الفاضل Virus X ,و قد استخدمت الملف ghost.exe الموجود في الاسطوانه الموجوده في الموضوع.
المصدر
الفورمات السحري فى اقل من 10 دقائق يعيد لك برامجك و تعريفاتك وحتى خلفية سطح المكتب كما كانت ! شرح حصري بالصور المتحركه
المصدر الثاني : من احد الاخوه في منتدى ثاني , طبعا يمنع وضع اسماء لمنتديات اخرى لذلك سأكتفي بذكر اسم الشخص , وهو الاخ ahmdatef , ومن خلال موضوعه تعلمت ما معنى هذه الاوامر
كود:
[b]x:\\ghost.exe -clone,mode=pload,src=x:\\ahmd.gho:1,dst=1:1 -fx –sure
مصادر اخرى : وقد اعتمدت مصادر اخرى وكثيره من موقع Symantec ومواقع اجنبيه ايضا.
مع بعض الاضافات التي قمت بها بنفسي على البوت الخاص بالاسطوانه .
وبما اننا الان عرفنا حقوق الموضوع بالكامل , فلنبدأ على بركة الله شرح الموضوع البسيط.
اولا حملوا الاسطوانه , مرفوعه على 9 سيرفرات , فقط اضغطوا على الصوره
حجم الاسطوانه قبل فك الضغط 2.48 ميجا
حجم الاسطوانه بعد فك الضغط 3.66 ميجا
  
  
  
الان بعد تحميل الملف المضغوط نقوم باستخراج الاسطوانه منه عن طريق برنامج الونرار
نقوم بفتح الاسطوانه عن طريق برنامج UltraIso
لمن لا يعرف طريقة استخدام برنامج UltraIso ليذهب الى هذا الموضوع
حصريآآآ أسطـورة الحـرق || UltraISO PE 9.3.3 Build 2685 || يأتينـا بآخر إصدار + السيريـال + الشرح ::
الان بعد فتح الاسطوانه سنرى التالي

يوجد في الاسطوانه ملفين:
الاول: ghost.bat وهو الذي ستقومون بالتغير فيه حسب حاجتكم
الثاني: ghost.exe وهو الذي سيقوم بعملية اعادة النسخه الى الجهاز.
طيب , كيف نأخذ نسخه للجهاز؟
الجواب : لدينا طريقتين
الاولى من خلال الاسطوانه الخاصة بالاخ الفاضل Virus X والرابط ذكرته في بداية الموضوع
الثانيه : عن طريق اسطوانه Hiren's BootCD 9.9 , في موضوع الاخ الفاضل علي يسين عطيه
من هذا الموضوع ( أشهر أسطوانه للصيانه فى أخر أصداراتها Hiren's BootCD 9.9 Full )
الان بعد ان اخذنا نسخه من النظام سنضعها مباشره على الاسطوانه التي قمنا بتحميلها
والطريقه كالتالي

الان نقوم باستخراج الملف ghost.bat من الاسطوانه لنقوم بالتعديل عليه
والطريقه كالتالي

الان نقوم بفتح ملف ghost.bat عن طريق المفكره او notebad او كليك يمين على الملف ونختار Edit
سنرى التالي:

كما موضح بالصوره , نقوم بالتعديل فقط على الجزء الذي تحته خط احمر
طيب لنرى ما معنى هذا الكلام
hpnx5000.GHO:1,dst=1:1
كل حرف او رقم لونه احمر يعني نستطيع التغير فيه
كل حرف او رقم او اشاره لونها ازرق لا نستطيع التغير فيه
لنأخذ المقطع الاول hpnx5000.GHO:1
وهو اسم النسخه الاحتياطيه التي قمنا بأخذها عن طريق اسطوانة الجوست
وللتوضيح اكثر , لدي جهاز ثاني وهو HP نوعه nx5000 لذلك عندما اخذت له
نسخه عن طريق الجوست اسميته hpnx5000 لاعلم ان هذه النسخه خاصة بذلك
الجهاز
وكما موضح توجد نقطتين ورقم واحد بعد اسم النسخه وهو مايدل على انه القرص
الاول , ولا نقوم بتغيره اطلاقا حتى لو كان لدينا 7 اقراص, وسأوضح هذه
النقطه فيما بعد.
المقطع الثاني dst=1:1
dst تعني destination وهو المكان الذي سيضع فيها النسخه
1:1 تعني الهارد الاول - البارتشن الاول , اي هو القرص C عادة
طيب ماذا لو اردنا تغير مكان اعادة النسخه
لنأخذ امثله بسيطه
لدي هارد واحد وفيه اربعه بارتشن C و D و E و F
واريد اعادة النسخه الى البارتشن الثاني , ستكون المعادله كالتالي
hpnx5000.GHO:1,dst=1:2
او لاعادته الى البارتشن الثالث
hpnx5000.GHO:1,dst=1:3
طيب لنفرض ان لدينا ثلاث هاردات وكل هارد فيه ثلاث بارتشن
ونريد ان نستعيد نسخة الوندوز الى الهارد الثالث - البارتشن الثاني , ستكون المعادله كالتالي
hpnx5000.GHO:1,dst=3:2
مثال اخير لو اصبح لديك اكثر من قرص لاستعادة النسخه
في بعض الاحيان تكون النسخه الموجوده على الجهاز كبيره لذلك عندما نأخذ
نسخه احتياطيه سيكون حجمها كبير جدا قد يصل الى 15 جيجا , وبذلك توجد
خيارات في نسخة Hiren's BootCD التي تتيح لنا تقسيم النسخه الى اقراص
محدده الحجم مسبقا مثل قرص عادي 700 ميجا او قرص ديفيدي 4.7 جيجا.
وبذلك سينتج لنا عده اقراص للنسخه التي اخذنا لها صوره
لنفرض الان ان احد الاشخاص قام باخذ نسخه من جهازه فاصبح لديه 3 ملفات ,
حجم كل ملف 4.7 جيجا , وقام بتسمية النسخه zyzoom على سبيل المثال , اسماء
الملفات هي
zyzoom001
zyzoom002
zyzoom003
ولديه هارد واحد وثلاث بارتشنات ويريد ان يضع النسخه على البارتشن الاول
فالذي سيقوم به هو التالي:
يأخذ اول ملف وهو zyzoom001 ويضعه على الاسطوانه الخاصه بنا كما وضحناها مسبقا عن طريق الماوس بالسحب والافلات.
ومن ثم يقوم بالتعديل على ملف ghost.bat وسيصبح كالتالي
X:\\ghost.exe -clone,mode=pload,src=X:\\zyzoom001.GHO:1,dst=1:1
ومن ثم يعيده الى الاسطوانه مره اخرى بعد التعديل
وسيقوم بتغير نوع الاسطوانه الى ديفيدي لانها في الاصل سيدي عادي
والطريقه كالتالي





يتبقى له ملفين zyzoom002 و zyzoom003
سيأخذ الان zyzoom002 ويضعه على اسطوانه ديفيدي بطريقه عاديه , اي لا
يحتاج الى وضع ملف ghost.exe او ghost.bat معها , ولا يجب ان يكون القرص
قابل للاقلاع .
مختصر مفيد يجب ان توضع الملفات على شكل Data اي بمعنى نختار Make data dvd في النيرو مثلا
اما ان كان يريد عمل الطريقه من خلال الــ Ultraiso فستكون كالتالي
نفتح برنامج Ultraiso من الايقونه الخاصه به على الديسكتوب وليس من
الاسطوانه التي قمنا بتحميلها , ونقوم عن طريق الماوس بالسحب والافلات
للملف zyzoom002 الى داخله
ليصبح هكذا وكما ترون فالقرص بدون اضافات وغير قابل للاقلاع

ومن ثم نغيره الى DVD

نحفظ التعديلات

ونقوم بتسمية النسخه حسب الحاجه

ونختار زر حرق النسخه

عدل سابقا من قبل رحمة في الجمعة يونيو 19, 2009 6:03 pm عدل 1 مرات | |
|   | | رحمة
مديره المنتدى
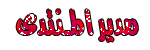

 |  موضوع: رد: استرجع نسخة الجوست من خلال cd\dvd بدون الضغط على اي زر موضوع: رد: استرجع نسخة الجوست من خلال cd\dvd بدون الضغط على اي زر  الجمعة يونيو 19, 2009 6:02 pm الجمعة يونيو 19, 2009 6:02 pm | |
| ومن ثم نبدأ بعملية الحرق

بنفس الطريقه نقوم بعمل الملف zyzoom003 مع مراعاة تغير اسم القرص قبل حرقه مثلا cd3
وهكذا قد اصبح لدينا 3 اقراص لاستعادة النظام , وعند عملية الاستعادة
سيسألك عن القرص الثاني , فقم بأخراج القرص الاول وضع الثاني مكانه وهكذا
على عدد الاقراص التي لديك.
ملاحظه 1 : لو كان لديكم ملف واحد حجمه اقل من 700 ميجا فلا داعي لتغير القرص الى DVD كما شرحناه مسبقا.
طبعا عند عمليه الاستعاده لن ترى اي شئ ولن تحتاج الى ذلك لانه سيقوم بها
بدلا عنك بسبب التعديل الذي قمنا به في ملف ghost.bat الذي اشرنا فيه الى
مكان الاستعاده مسبقا
فكل ما سيظهر لك هي هذه الصوره

وكما ترى هنالك خياران الاول Yes و No
Yes سيقوم بمسح الملفات الموجوده على البارتشن وسيضع مكانها نسختك الاحتياطيه
No لن يقوم بأي شئ , اي بمعنى سيظهر لك شاشة الدوز , فكل ما عليك فعله هو
اخراج القرص واعد تشغيل الجهاز من زر restart ان كان لديك ديسكتوب او من
زر الاغلاق لو كان لديك جهاز لابتوب
عن طريق الضغط عليه مره واحده فقط وبسرعه , وسترى بان الجهاز قد اغلق
تماما ومن ثم اضغط عليه مره ثانيه وسيعمل الجهاز بالوندوز القديم الذي كان
لديك.
اما عند الانتهاء من عملية اعادة النسخه ستظهر لك رساله فيها خيارين
Continue و Restart
فيجب الضغط على Restart ومن ثم سيعمل معك الوندوز الجديد بصوره طبيعيه.
ملاحظه 2 : لا تستطيع الضغط على Yes او No او Restart عن طريق الماوس
العمل كله عن طريق الكيبورد من خلال الاسهم , وعند الاختيار نضغط على Space او Enter من الكيبورد
اضافه:
هنالك طريقه اخرى نستطيع اضافتها لملف ghost.bat بحيث لن يسألك بالموافقه
اي لن تظهر لك خيارات Yes او No وسيقوم بالعمليه كامله بدون اي تدخل , فقط
ضع القرص في السواقه وسيقوم هو بالاستعاده بدون سؤالك , ولكنها خطره جدا.
على سبيل المثال لو اخطأت بوضع قرص الاستعاده , وكان القصد هو وضع قرص اخر
, فسيقوم بعمليه مسح للبارتشن ويعيد النسخه الجديده , لكن جميع ملفاتك
القديمه سوف تفقد , لذلك وجب التنبيه
والطريقه هي فقط باضافة كلمة sure- الى نهاية المعادله لتكون كالتالي
X:\\ghost.exe -clone,mode=pload,src=X:\\hpnx5000.GHO:1,dst=1:1 -sure
وهنالك الكثير من الاوامر ولكن هذه اهمها طبعا
ويوجد ايضا اوامر لاخذ نسخة احتياطيه وتكون عكس هذه العمليه , ولكن يفضل ان تقوم بها يدويا حسب راي الشخصي 
اتمنى ان يكون الشرح واضح للجميع
لا تنسونا من صالح دعائكم
بالتوفيق للجميع ودمتم في رعاية الله وحفظه
أضـــــافـــــــه
بالنسبه لسؤال احد الاخوه الكرام عن طريقه استخدام اسطوانة الــ Hiren's BootCD
فهذا شرح بسيط يوضح عمليه اخذ نسخه احتياطيه من الهارد او البارتشن من خلال القرص
الشرح تم على جهاز وهمي عن طريق برنامج Vmware
بسم الله نبدأ الشرح
بعد تحميل قرص Hiren's BootCD وحرقه على الاسطوانه نقوم بأقلاع الجهاز من القرص
حاله حال وندوز اكسبي لا يوجد فرق .
ومن ثم ستأتينا الشاشه التاليه , ونختار منها كما موضح في الصور




كما موضح في الصوره اعلاه , هنالك عدة خيارات لاستخدام الجوست
سنشرح كل نقطه منها
رقم 1 : يقوم بتشغيل الجوست بالاضافه الى انه يدعم الـــ USB , في حاله
اردت اخذ نسخه منه الـى USB او وضع النسخه الاحتياطيه في الــ USB
رقم 2 : هذا خاص لاصحاب السيرفرات والذين يضعون الهاردات من خلال جهاز SCSI
رقم 3 : اخذ نسخة جوست او اعادتها مع امكانية دعم النيتورك لها , صراحة لم
اجرب هذه الطريقه من قبل , ولكن كما يبدو بأنها تتيح اخذ نسخ جوست من خلال
الشبكه لجهاز ثاني او اعادة النسخه الاحتياطيه الى جهاز ثاني من خلال
الشبكه
رقم 4 : لا اعرف ما هي صراحة ولم اجربها من قبل
رقم 5 : يقوم بأخذ نسخه احتياطيه ويقسمها كما يراها البرنامج بدون تدخل منك ويضغطها لتكون حجمها صغير
رقم 6 : يأخذ نسخه احتياطيه ويقوم بتقسيمها الى احجام متساويه لنستطيع وضعها في ما بعد على قرص حجمه 700 ميجا وهو القرص العادي CD
رقم 7 : يأخذ نسخه احتياطيه ويقوم بتقسيمها الى احجام متساويه لنستطيع وضعها في ما بعد على قرص
حجمه 4.7 جيجا وهو القرص ديفيدي DVD
رقم 8 : وهي الطريقه العاديه لاخذ نسخه احتياطيه او لاعادتها بدون تقسيم وهي الافضل طبعا
وايضا تدعم الــ USB كما في الخيار رقم 1
رقم 9 : للرجوع للقائمه الرئيسيه
انا في هذه الحالة اخترت الخيار رقم 8 وهي الطريقه العاديه لاخذ نسخه احتياطيه
وبعدها سيظهر لنا التالي


كما موضح بالصوره اعلاه اخترت Partition ومن ثم To Image
اي بمعنى نأخذ نسخه احتياطيه لبارتشن واحد ومن ثم نحوله لــ Image
اذا اردت اخذ نسخه احتياطيه لهارد بالكامل فستختار Disk بدلا من Partition
ولكن لا تنسى ان يكون لديك هارد خارجي او USB كبير الحجم لتضع النسخه الاحتياطيه عليها
لانه لا نستطيع ان نأخذ نسخه احتياطيه لبارتشن ونضعها عليه في نفس الوقت ,
كذلك ينطبق هذا الكلام على الهارد بالكامل , فلا نستطيع اخذ نسخه احتياطيه
لهارد كامل في حالة اخترنا Disk ومن ثم نقول له اخزنه على نفس الهارد ,
لذلك وجب التنبيه.
الان سيظهر لنا لتالي

في الصوره اعلاه يسألنا اين البارتشن الذي تريد اخذ له صوره احتياطيه
وكما يظهر في الصوره لدي عدد اثنين من الهارد , فسأختار الهارد الاول على سبيل المثال
وسيظهر لنا التالي

في الصوره اعلاه يظهر لنا بارتشن واحد في الهارد وهو البارتشن C المراد اخذ نسخه احتياطيه له
فنقوم بأختياره ونضغط OK وسيظهر لنا التالي

في الصوره اعلاه يسألنا اين تريد حفظ النسخه الاحتياطيه
وكما اشرنا سابقا , لا يمكننا ان نحفظ النسخه على نفس البارتشن المراد اخذ صوره له
فلذلك نختار بارتشن ثاني او هارد ثاني نضع عليه النسخه الاحتياطيه
وبما انه لا يوجد لدي بارتشن ثاني في الهارد الاول لذلك أخترت ان أضع
النسخه الاحتياطيه على البارتشن الاول في الهارد الثاني , انظر الان
للصوره التاليه

بعد ان اخترنا مكان حفظ النسخه الاحتياطيه كما واضح في الصوره اعلاه سنختار اسم للنسخه
الاسم حسب الرغبه , ولكن يفضل عدم وضع فراغات بين الاحرف وتكون الكلمه قصيره ونضغط على زر Save
ملاحظه : انظر للصوره اعلاه ستجد ان المكان الذي سنحفظ فيه النسخه الاحتياطيه يحتوي على ارقام
C:2.1 [] fat drive
وهذا لا يعني ان مكان الحفظ هو البارتشن C , لاننا الان نقوم بأخذ نسخه احتياطيه له فكيف نضعها على نفس البارتشن
لذلك دعك من هذه المسميات ,لان الجوست يسمي البارتشنات كما يراه هو ,
وعليك الانتباه الى الارقام المجاوره لها وهي 2.1 والتي تعني الهارد
الثاني - البارتشن الاول
اعتقد الصوره واضحه الان لديكم
طيب الان لننتقل الى الصوره التاليه بعد ان ضغطنا Save

الصوره اعلاه تسأل عن نوع ضغط النسخه
No تعني لا تضغط النسخه الاحتياطيه ودعها كما هي
Fast تعني اضغط النسخه ضغط خفيف وبذلك ستنتهي العمليه بسرعه
High تعني اضغط النسخه ضغط عالي وبذلك تكون النسخه ذات حجم صغير
انا في هذه الحاله افضل الضغط العالي ليقل حجم النسخه , وبعد اختيار طريقة الحجم سنرى الصوره التاليه

الصوره اعلاه تسال , هل أبدأ بأخذ نسخه احتياطيه ؟
والجواب سيكون Yes طبعا
وسيبدا البرنامج بالعمل وننتظر لحين الانتهاء وستظهر لنا هذه الصوره

في الصوره اعلاه يوضح انتهاء العمليه بنجاح لذلك نضغط Continue وستظهر لنا الصوره التاليه

نضغط على Quit كما موضح بالصوره اعلاه
ومن ثم

الصوره اعلاه تطلب تاكيد الخروج من البرنامج . فنضغط Yes
وسيظهر بعدها التالي

كما موضح نكتب كلمة Restart لاعادة تشغيل النظام ونضغط Enter من الكيبورد
وبهذا عند اعادة التشغيل ندخل على البارتشن الذي وضعنا فيه النسخه الاحتياطيه وسنجده هناك

الصوره اعلاه تظهر عدة نسخ من الجوست , لكنها نسخ قديمه قمت بالتجربه عليه
لكن الذي ستجده هو فقط نسخه واحده فقط كما موضحه بالمربع الاحمر في الصوره اعلاه
وبهذا ينتهي شرح كيفية اخذ نسخه احتياطيه من خلال قرص Hiren's BootCD
وبالتالي ستطبقون الشرح كما ذكر في البدايه لاستعادة النسخه مره ثانيه
ادعوا الله لكم ولي بالتوفيق
لا تنسونا بدعوه صالحه
بالتوفيق للجميع ان شاء الله
| |
|   | | | | استرجع نسخة الجوست من خلال cd\dvd بدون الضغط على اي زر |  |
|
| | صلاحيات هذا المنتدى: | لاتستطيع الرد على المواضيع في هذا المنتدى
| |
| |
| |





